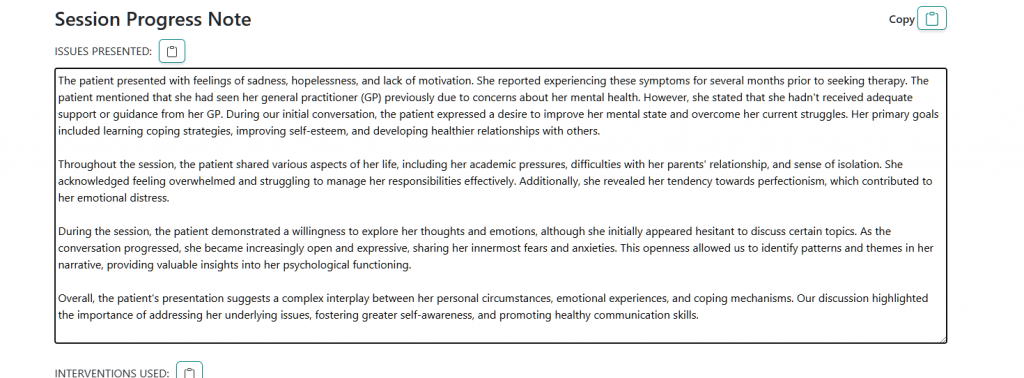How to use Alleva Echo to record sessions and write notes.
Jump to a specific Alleva Echo feature:
Alleva Echo is accessible from individual notes. From an individual note, select "Start Alleva Echo". Alleva Echo will open as a separate window.
Listen
The Listen feature in Alleva Echo allows you to record your therapy session in real-time and generate structured notes. This guide will walk you through the process of using this feature effectively.
Requirements
Before using the Listen feature, ensure you have:
- Device with a working microphone (computer, smartphone, or tablet)
- Stable internet connection
- Google chrome browser
- Quiet environment for recording
How to use the Listen feature:
Step 1: Session Recording and Review
- Start Recording
- Launch Alleva Echo from an individual note.
- Click the “Listen” button to begin recording your session.

- End Recording and Review
- Click “Stop” to end the recording
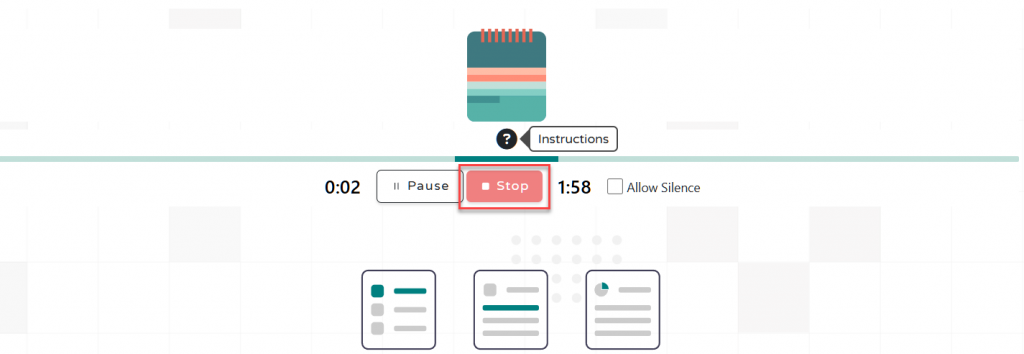
- Review Recording and transcript
- Review the generated transcript for accuracy
- Add any necessary clues or context.
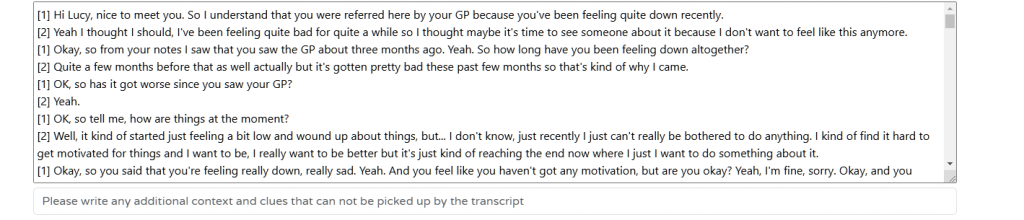
Step 2: Note Generation and Finalization
- Enter Session Details: Select note type, patient name, and pronouns.

- Generate Notes: Click “Generate Notes” to let Alleva Echo create structured notes.
- Review and Refine
- Navigate between note formats and iterations.
- Edit notes as needed.
- Generate new iterations or try different formats.
Step 3: Finalize and Export
- Choose the best version of your notes, make final adjustments, and copy them to Alleva.
Telehealth
In this guide, we’ll walk you through the steps to use telehealth features in Alleva Echo. This guide is applicable for both Mac and Windows users. We’ve also included troubleshooting tips to resolve common issues you might face.
Step 1: Start and Record Your Telehealth Session
- Access Alleva Echo:
- Open an individual note and click "Start Alleva Echo."
- Click on the “Telehealth” Button.

- Set Up Screen Sharing:
- When prompted, select the appropriate Chrome tab for your telehealth session.
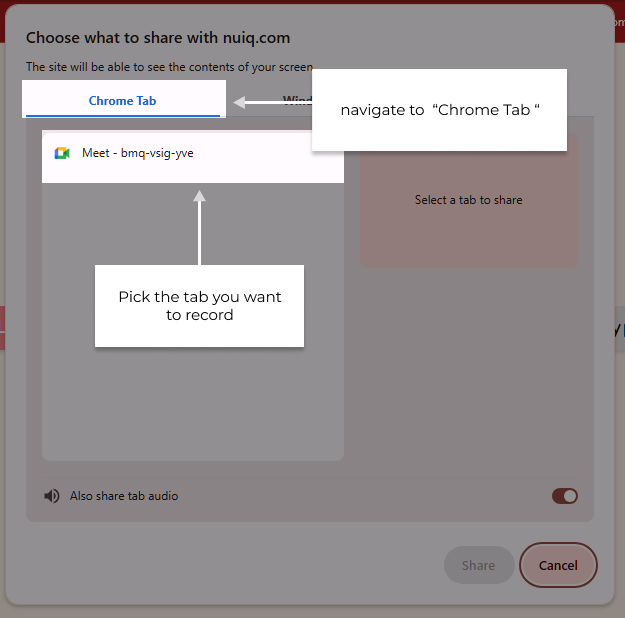
- Grant Microphone Permissions:
- Click “Allow” to grant Alleva Echo access to your microphone.
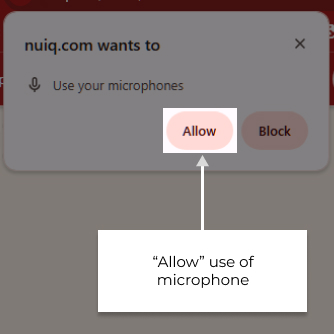
- Additional Instructions for Mac Users:
- If prompted a second time on a Mac, grant microphone permissions again.
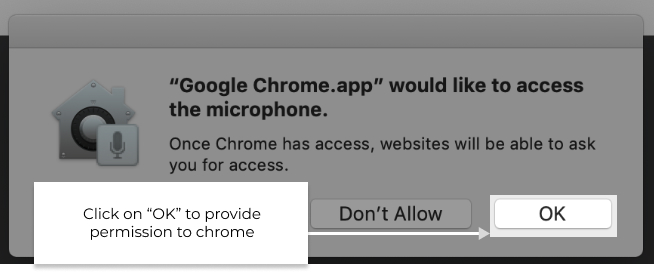
- Begin Your Session:
- Your telehealth session will now start.
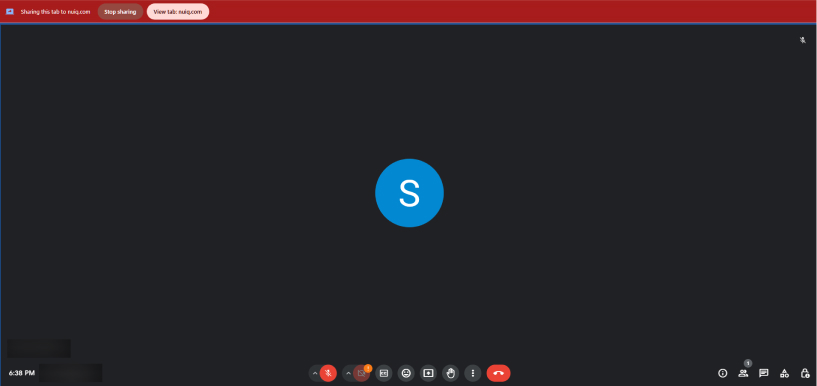
- End the Session and Process:
- Click “Stop” to end the session and begin automatic processing.
- Note: Recording automatically stops after 90 minutes for subscribers.
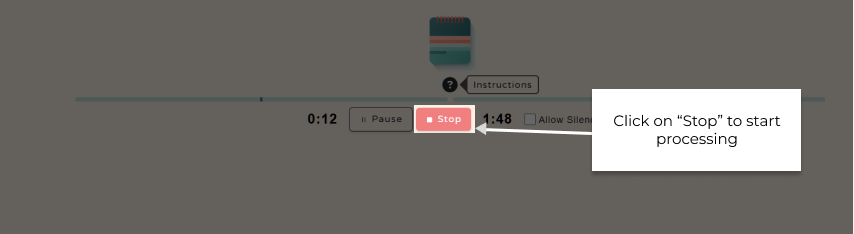
- Review Transcript:
- Once processing is complete, review the displayed transcript for any major inaccuracies.
- Optionally, add any additional clues and context not captured in the transcript.
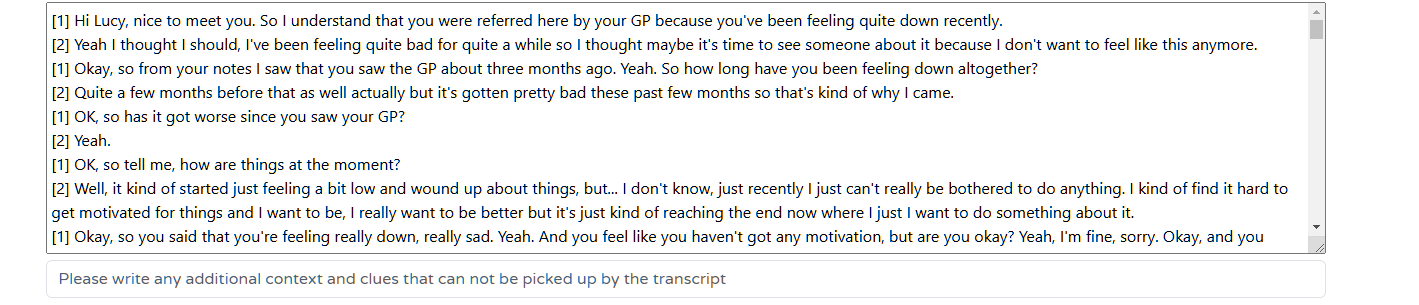
Step 2: Generate, Review, and Finalize Notes
- Enter Session Details:
- Select the note type from the dropdown menu (e.g., DAP Note, Session Progress Note, SOAP Note).
- Enter the patient’s name in the designated field.
- Specify the patient’s pronouns in the “Pronouns” field.
- Click “Edit Forms” to show or hide additional forms.

- Generate Notes: Click the “Generate Notes” button to have Alleva Echo process your session and create structured notes.
- Review and Refine:
- Navigate between note formats and iterations.
- Edit notes as needed.
- Generate new iterations or try different formats.

- Finalize and Export: Choose the best version of your notes, make final adjustments, and copy them to the individual note in the EMR.
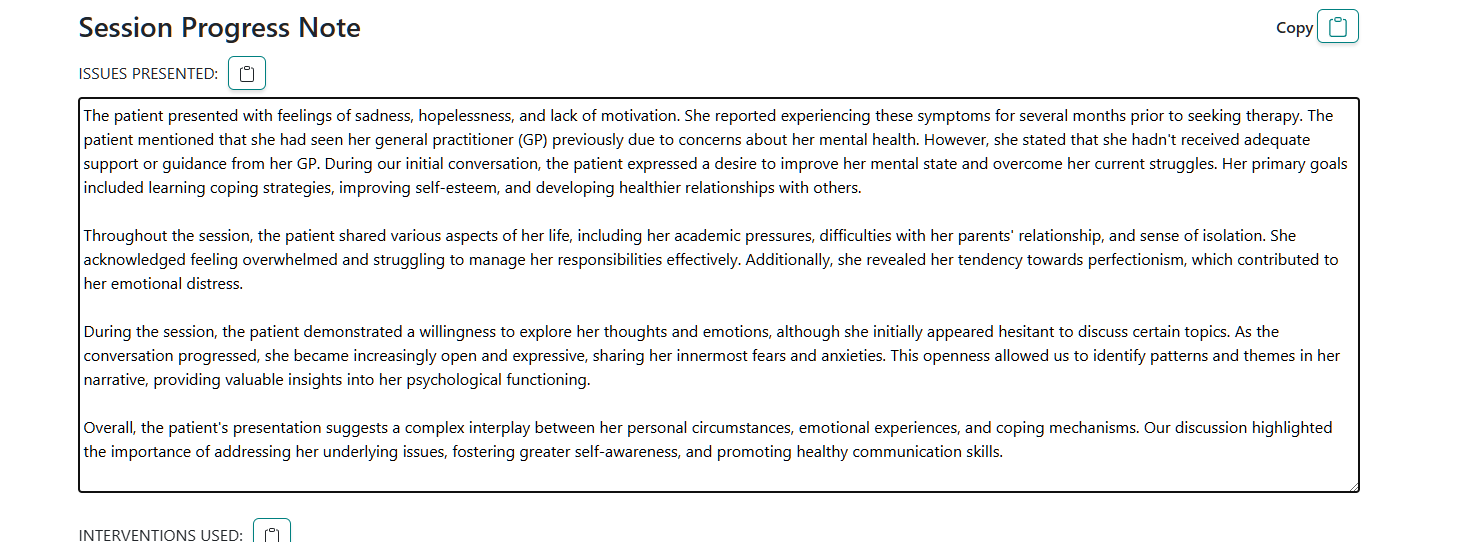
Troubleshooting Tips
Check Chrome Permissions (Mac and Windows)
-
-
Click the lock icon next to the website URL in the address bar.
-
Make sure “Microphone” is set to “Allow”.
-
If it’s not listed, go to
Settings > Privacy and Security > Site Settings > Microphoneand ensure the website is allowed to use the microphone.
-
Check System Preferences (Mac only)
-
-
Go to
System Preferences > Security & Privacy > Privacy > Microphone. -
Make sure Chrome is checked to allow access to the microphone.
-
Clear Browser Cache
-
-
Go to
Settings > Privacy and Security > Clear Browsing Data. -
In the “Clear browsing data” window, select the “Cached images and files” checkbox.
-
Click “Clear data” to clear the browser cache.
-
Restart Browser and System
-
-
Restart Chrome and, if necessary, your computer to ensure all settings are properly applied.
-
Test with Another Browser
-
-
Although only Chrome is supported, you can check the settings in other browsers to ensure they are not interfering.
-
Disable Extensions
-
-
Disable any Chrome extensions that might be interfering with microphone access.
-
Update Browser and OS
-
-
Make sure your Chrome browser and your operating system (macOS or Windows) are up to date to ensure compatibility and security.
-
Audio or Video Issues
-
-
Check that your microphone and camera are properly connected and selected in Chrome settings.
-
Ensure you’ve granted necessary permissions to Alleva Echo in Chrome.
-
Restart your browser or computer if issues persist.
-
Connection Problems
-
-
Test your internet speed and stability.
-
Close unnecessary applications and browser tabs.
-
Consider using a wired internet connection instead of Wi-Fi.
-
Import
The Import feature in Alleva Echo allows you to upload pre-recorded audio files of your therapy sessions, which are then transcribed and processed to generate structured notes. This guide will walk you through the process of using this feature effectively.
Requirements
Before using the Import feature, ensure you have:
- Pre-recorded audio file of your therapy session
- Supported audio file formats: MP3, M4A, WAV, MP4, or WEBM
- Stable internet connection
- Google Chrome Browser
How to Use the Import Feature
Step 1: Import Audio and Review Transcript
- Login: Access your Alleva Echo account.
- Activate Import: Click the “Import” button.

- Upload Audio: Select or drag and drop your audio file.
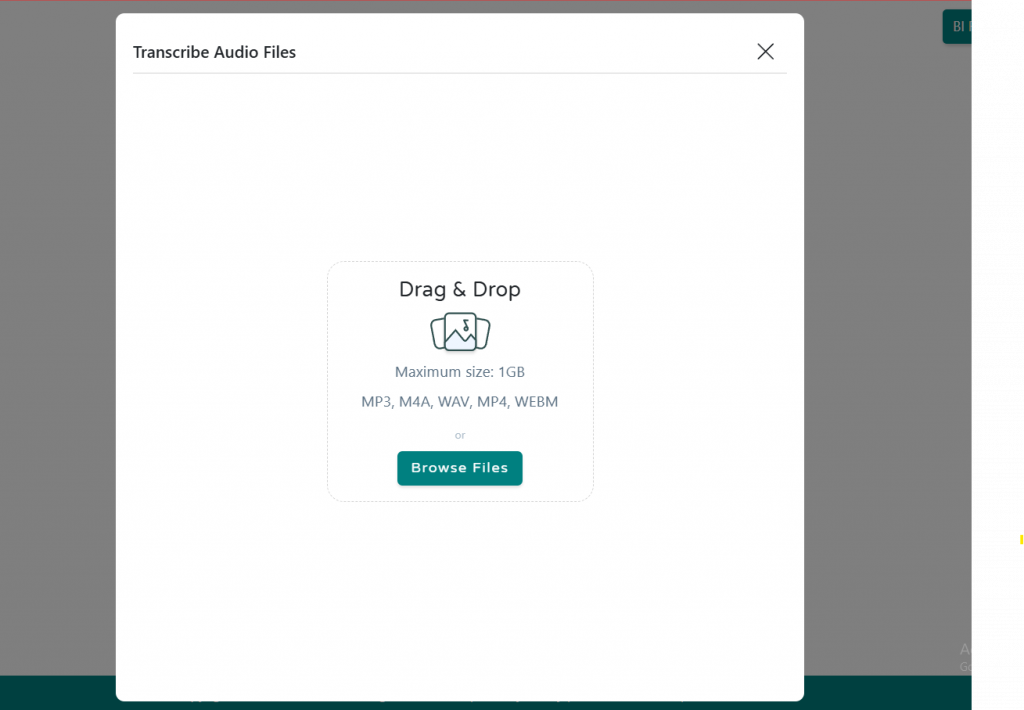
- Review Transcript: Examine the generated transcript for accuracy and add necessary context.
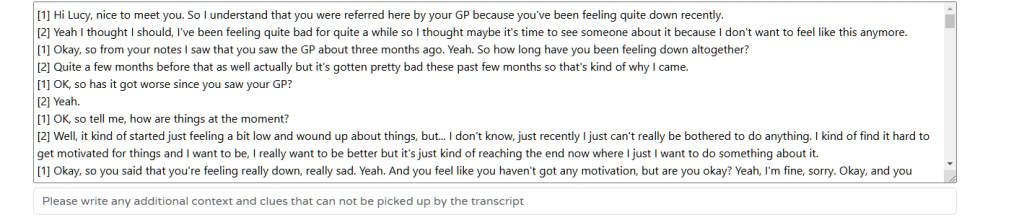
Step 2: Note Generation and Finalization
- Enter Session Details: Provide information like note type, patient name, and pronouns.

- Generate Notes: Let Alleva Echo process your imported session and create structured notes.
- Review and Refine:
- Navigate between note formats and iterations.
- Edit notes as needed.
- Generate new iterations or try different formats.

- Finalize and Export: Choose the best note version, make final adjustments, and copy notes to Alleva EMR.
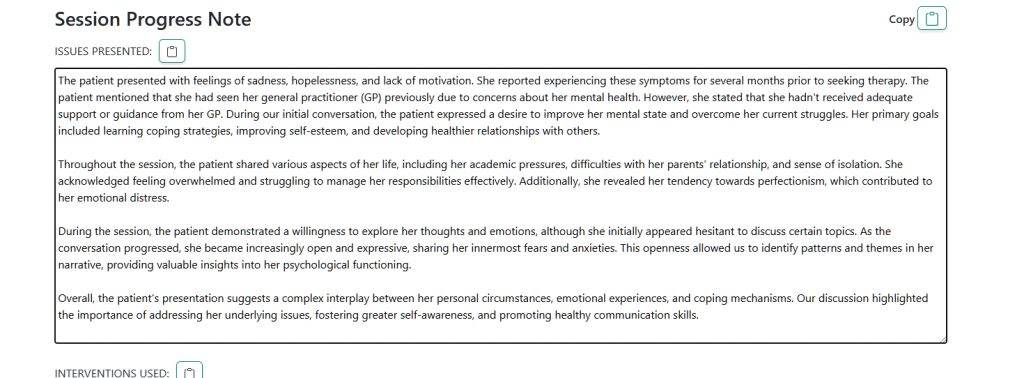
Troubleshooting Tips
If you’re experiencing problems with the Import feature, try these troubleshooting steps:
File Won’t Upload
-
-
Check your internet connection.
-
Ensure your file is in a supported format (MP3, M4A, WAV, MP4, or WEBM).
-
Verify that your file size is within the allowed limit (typically up to 500MB, but check your account settings).
-
Try using a different browser.
-
Poor Transcription Quality
-
-
Check the audio quality of your original recording.
-
Ensure there’s minimal background noise in your recording.
-
If the speech is unclear, consider re-recording the session summary separately.
-
Google Chrome Issues
-
-
Clear your browser cache and cookies.
-
Disable extensions temporarily.
-
Update Chrome to the latest version.
-
Device-Specific Issues
Windows
-
-
Ensure your system meets the minimum requirements for file handling.
-
Check if your antivirus is blocking file uploads and add an exception if necessary.
-
macOS
-
-
Check if you have enough free disk space.
-
Ensure your macOS is up to date.
-
Mobile Devices
-
-
Try using the desktop version of the site.
-
Ensure your mobile browser is up to date.
-
Check your device’s storage space.
-
Summarize
The Summarize feature in Alleva Echo allows you to narrate a concise overview of your therapy session, which is then processed to generate structured notes. This guide will walk you through the process of using this feature effectively.
Requirements
Before using the Summarize feature, ensure you have:
- Device with a working microphone (computer, smartphone, or tablet)
- Stable internet connection
- Google Chrome browser
- A quiet environment for recording
How to use the Summarize Feature
Step 1: Session Summary Creation
- Activation: Initiate a new summary session by clicking the “Summarize” button.

- Narration: Begin speaking to provide a concise overview of your therapy session, focusing on key points, observations, and outcomes.
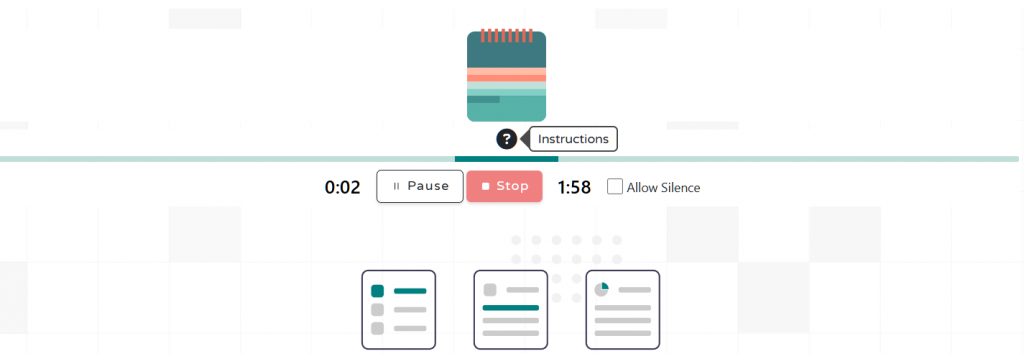
- Stop: Terminate the session by clicking the “Stop” button. Alleva Echo will process your summary.
- Review Transcript: Examine the generated transcript for accuracy and add any necessary clues or context.
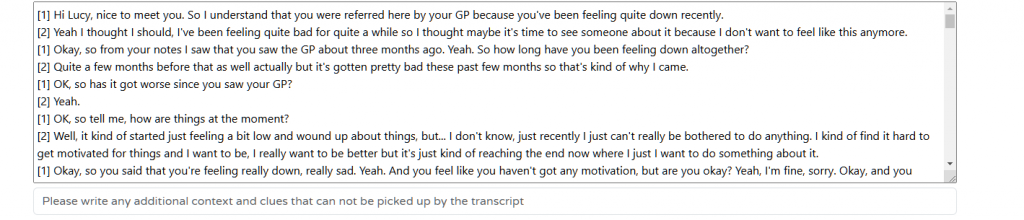
Step 2: Note Generation and Finalization
- Enter Session Details: Provide essential information like note type, patient name, pronouns.

- Generate Notes: Let Alleva Echo process your summary and create structured notes.
- Review and Refine:
- Navigate between note formats and iterations.
- Edit notes as needed.
- Generate new iterations or try different formats.

- Finalize and Export: Choose the best version of your notes, make final adjustments, copy and paste them to the note in Alleva EMR.
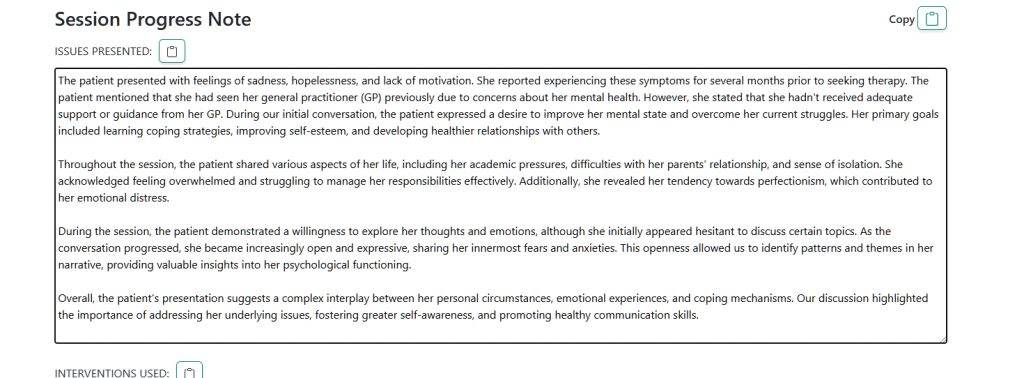
Troubleshooting Tips
Microphone Issues
If you’re experiencing problems with the Listen feature, it may be due to microphone issues. Here’s how to troubleshoot on different devices and browsers:
Windows
Check System Settings:
-
-
Right-click the speaker icon in the taskbar and select “Open Sound settings”
-
Under “Input”, ensure the correct microphone is selected
-
Speak into the microphone and check if the blue bar moves
-
Check App Permissions:
-
-
Go to Start > Settings > Privacy > Microphone
-
Ensure “Allow apps to access your microphone” is turned on
-
Make sure your browser is listed and allowed
-
Update Drivers:
-
-
Right-click Start > Device Manager
-
Expand “Audio inputs and outputs”
-
Right-click your microphone and select “Update driver”
-
macOS
Check System Preferences:
-
-
Go to Apple menu > System Preferences > Sound > Input
-
Select your microphone and adjust the input volume
-
Check App Permissions:
-
-
Go to Apple menu > System Preferences > Security & Privacy > Privacy
-
Select “Microphone” and ensure your browser is checked
-
Reset Core Audio:
-
-
Open Terminal and type:
sudo killall coreaudiod -
Enter your password when prompted
-
iOS Devices
Check Microphone Permissions:
-
-
Go to Settings > Privacy > Microphone
-
Ensure the browser you’re using is toggled on
-
Clean the Microphone:
-
-
Gently clean the microphone opening with a soft, dry brush
-
Restart Your Device:
-
-
Turn your device off and on again
-
Android Devices
Check App Permissions:
-
-
Go to Settings > Apps > [Your Browser] > Permissions
-
Ensure Microphone is allowed
-
Clear Browser Cache:
-
-
Go to Settings > Apps > [Your Browser] > Storage
-
Tap “Clear Cache” and “Clear Data”
-
Update Your Browser:
-
-
Open the Play Store, search for your browser, and update if available
-
Google Chrome Troubleshooting
Check Site Settings:
-
-
Click the lock icon in the address bar
-
Ensure Microphone is set to “Allow”
-
Reset Chrome Settings:
-
-
Go to chrome://settings/reset
-
Click “Restore settings to their original defaults”
-
Type
The Type feature in Alleva Echo allows you to manually input or paste your session notes, which are then processed to generate structured clinical documentation. This guide will walk you through the process of using this feature effectively.
Requirements
Before using the Type feature, ensure you have:
- Device with a keyboard (computer, smartphone, or tablet)
- Stable internet connection
- Google Chrome browser
- Your session notes or summary ready to input
How to Use the Type Feature
Step 1: Access Alleva Echo and Input Your Session Notes
- Launch Alleva Echo from an individual note.
- Activate the Type Feature:
- Locate and click on the “Type” button to start a new typing session.
- Locate and click on the “Type” button to start a new typing session.

- Input Your Session Notes:
- In the main text area, type or paste your session notes or summary.
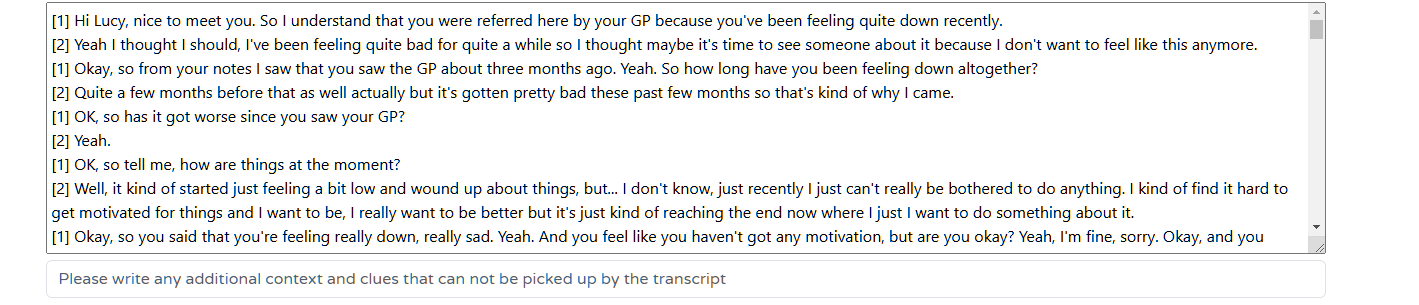
Step 2: Generate, Review, and Finalize Notes
- Enter Session Details:
- Select the note type from the dropdown menu (e.g., DAP Note, Session Progress Note, SOAP Note).
- Enter the patient’s name in the designated field.
- Specify the patient’s pronouns in the “Pronouns” field.
- Click “Edit Forms” to show or hide additional forms.

- Generate Notes: Click the “Generate Notes” button to have Alleva Echo process your input and create structured notes.
- Review and Refine:
- Navigate between note formats and iterations.
- Edit notes as needed.
- Generate new iterations or try different formats.

- Finalize and Export: Choose the best version of your notes, make final adjustments, and copy them to your Alleva EMR note.
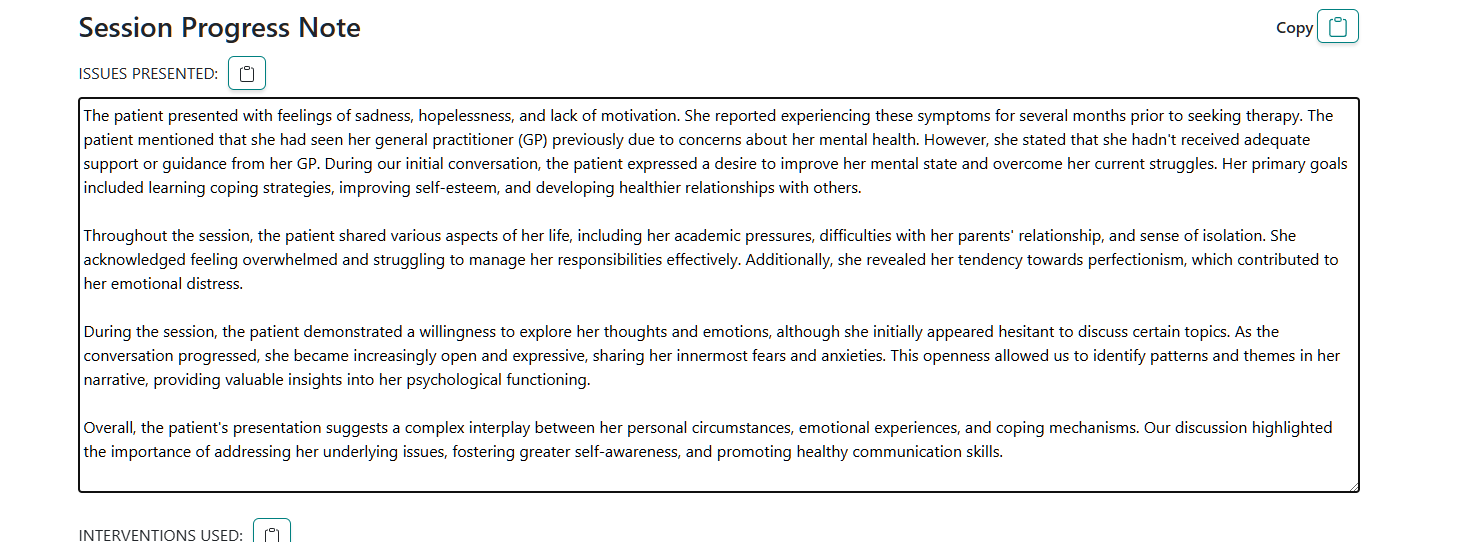
Troubleshooting Tips
If you’re experiencing problems with the Type feature, try these troubleshooting steps:
Generate Button Not Working
-
-
Ensure you’ve entered at least the minimum required number of words.
-
Check that you haven’t exceeded the maximum word limit.
-
Verify that all required fields (patient name, pronouns) are filled.
-
-
-
Clear your browser cache and cookies.
-
Disable extensions temporarily.
-
Update Chrome to the latest version.
-
Device-Specific Issues
Mobile Devices
-
-
Ensure your mobile browser is up to date.
-
Try using the desktop version of the site if available.
-
If using a physical keyboard, check its connection and battery.
-
Tablets
-
-
If using a stylus for input, ensure it’s properly paired and charged.
-
Check if your tablet’s operating system is up to date.
-
If you have additional questions about Alleva Echo, reach out to our support team here!
-3.png?height=120&name=Untitled%20design%20(2)-3.png)